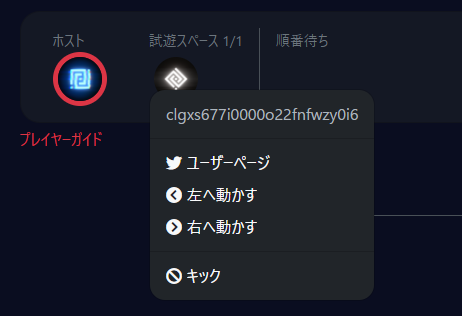展示ガイド
展示に必要な条件
- Windows 10 バージョン 2004 以降を搭載したPC バージョンの確認方法
- 展示を行うゲームが Xbox Controller (XInput) による操作に対応していること
- 安定したインターネット回線
- 使用するインターネット回線によって、配信画質や遅延に影響することがあります。
- 目安として、良好な通信環境でも150~200ms程度の遅延が発生します。アクションゲームやリズムゲームなど、リアルタイム性の高いゲームでは体験が大きく損なわれることがあります。
Noraを使用して公開できるコンテンツには制限があります。コンテンツガイドラインをご確認ください。
NoraHostのインストール
1.こちらからViGEmBus Driverをインストールします。
ViGEmBus Driverはリモートのコントローラー入力を反映させるのに必要な仮想コントローラードライバです。
ViGEmBus Driverはリモートのコントローラー入力を反映させるのに必要な仮想コントローラードライバです。
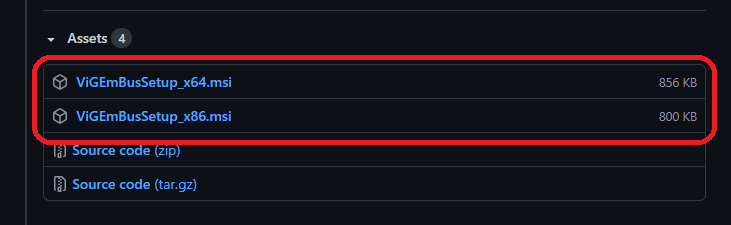
2.こちらから最新のNoraHost本体をダウンロードします。
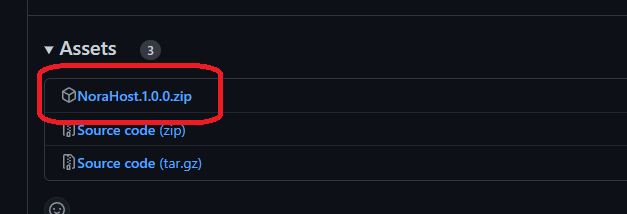
ブースの作成
展示ブースの作成ページにアクセスし、ブースの情報を入力し「作成」をクリックします。
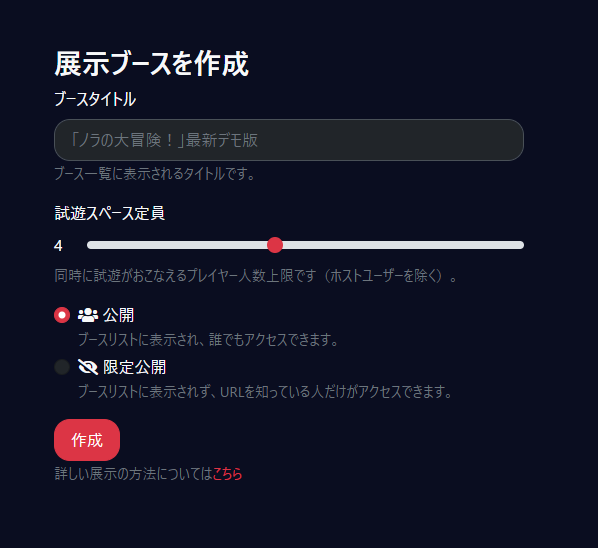
- ブースタイトルはブースの一覧やブースページに表示されるタイトルです。ゲームの名前や、展示するバージョンなどについて書きましょう。
- 試遊スペース定員は同時にコントローラー入力を割り当てることができる参加者の上限人数です。配信映像の視聴やテキストチャット/ボイスチャットの使用は試遊スペース外でもおこなえます。
- 公開/限定公開を選択することができます。公開に設定すると、そのブースはブースの一覧等に表示されます。限定公開に設定するとブースの一覧等には表示されず、URLを知っている人のみがアクセスできるようになります。
配信の開始
ブースを作成すると、ブースページが開きます。
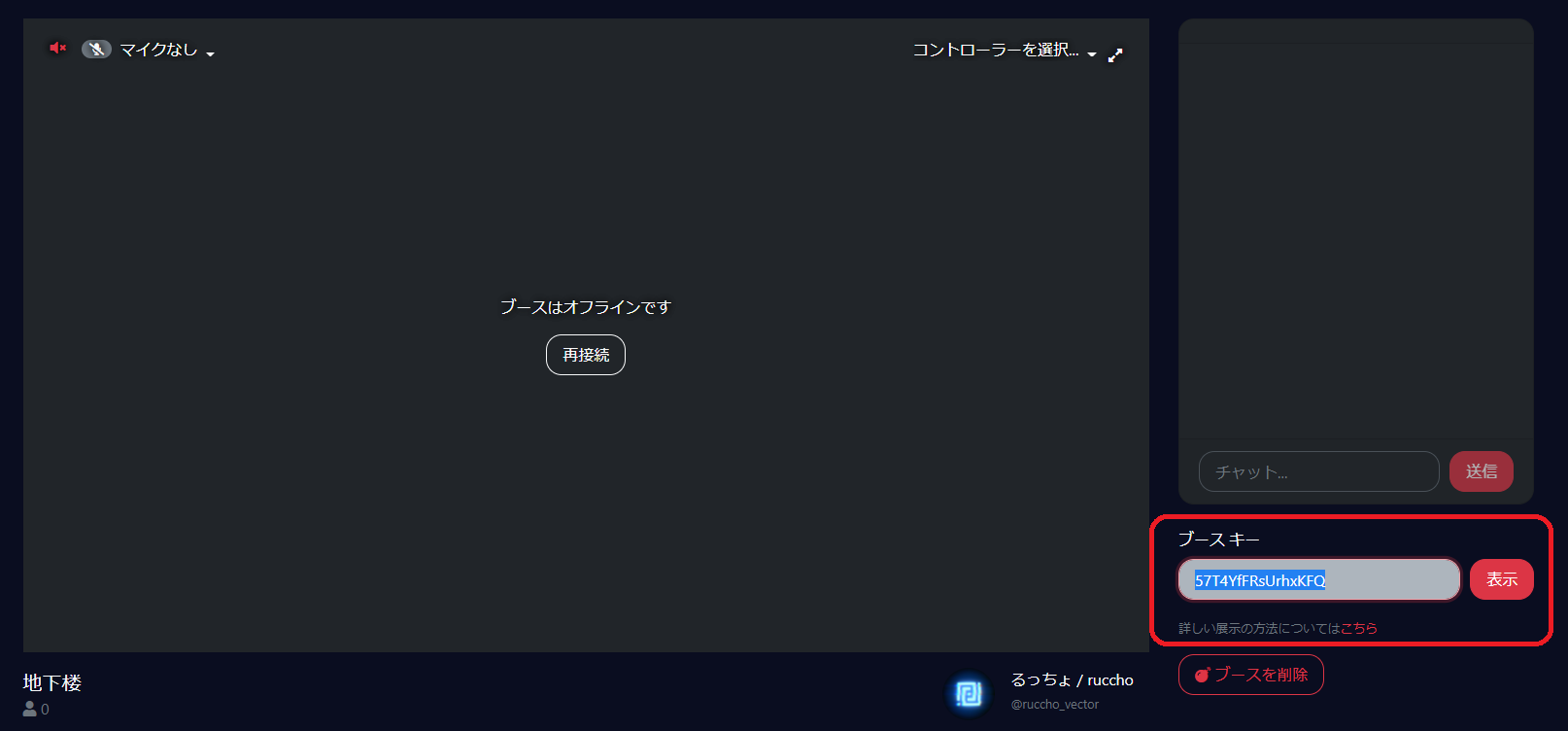
「ブース キー」をコピーします。
「ブース キー」はNoraHostを使ってこのブースに映像や音声などを配信するのに必要なパスワードです。他の人に教えないようにお気を付けください。
「ブース キー」はNoraHostを使ってこのブースに映像や音声などを配信するのに必要なパスワードです。他の人に教えないようにお気を付けください。
NoraHostの設定
NoraHostを起動します。
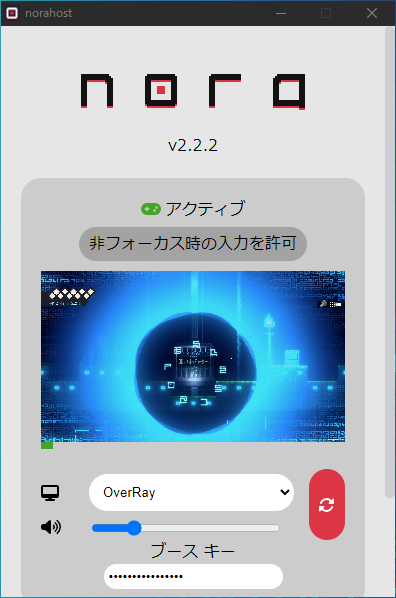
ドロップダウンリストからキャプチャするゲーム画面を選択します。
選択したウィンドウを管理するプロセスの音声がキャプチャされます。 キャプチャされているオーディオの音量はキャプチャ画面下部の緑色のインジケーターバーで確認できます。
「非フォーカス時の入力を許可」オプションについては次の項をご覧ください。
選択したウィンドウを管理するプロセスの音声がキャプチャされます。 キャプチャされているオーディオの音量はキャプチャ画面下部の緑色のインジケーターバーで確認できます。
「非フォーカス時の入力を許可」オプションについては次の項をご覧ください。
キャプチャの設定が完了したら、「ブース キー」をペーストして「接続」ボタンをクリックします。
正しく接続されれば、ブースページに映像が表示されます。
正しく接続されれば、ブースページに映像が表示されます。
接続されない場合は、NoraHostのバージョンが最新であること、ブース キーが正しいことを確認してください。
ゲームパッドの設定
「試遊スペース」セクションに、試遊スペースに参加しているプレイヤーの一覧が表示されます。
コントローラーアイコンのボタンをクリックすると、個別のプレイヤーにコントローラー入力を割り当てることができます。
「ゲストを自動でバインド」ボタンをクリックして有効化すると、試遊スペース内の全プレイヤー(ホストユーザーを除く)に自動的にコントローラー入力を割り当てます。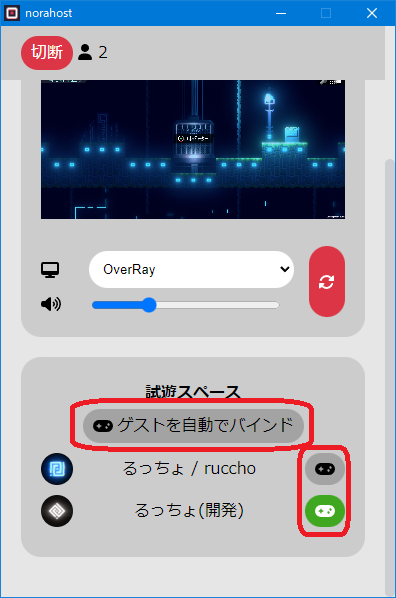
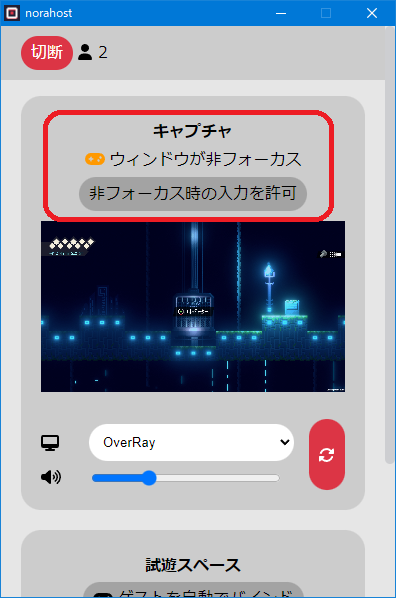
コントローラーアイコンのボタンをクリックすると、個別のプレイヤーにコントローラー入力を割り当てることができます。
「ゲストを自動でバインド」ボタンをクリックして有効化すると、試遊スペース内の全プレイヤー(ホストユーザーを除く)に自動的にコントローラー入力を割り当てます。
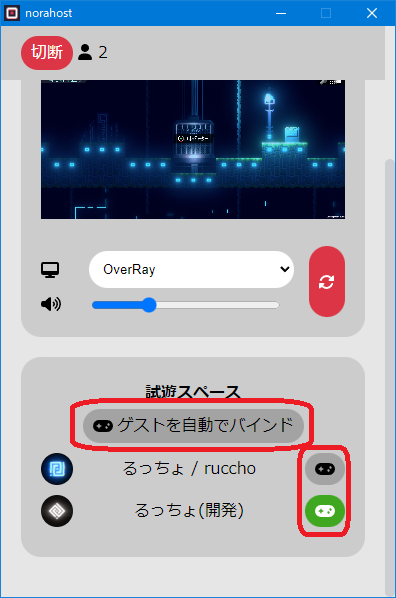
フォーカスについて
NoraHostによって割り当てられる仮想ゲームパッドは、物理的なゲームパッドと同様にOSレベルで認識されます。OSのメニューや目的外のアプリケーションがリモート操作されることを防止するため、デフォルトでは対象のウィンドウにフォーカスがない間は仮想ゲームパッド入力が無効化される仕様となっています。
この制限を解除したい場合は「非フォーカス時の入力を許可」オプションを有効化してください。ただし、前述の通り意図しない操作が行われる可能性があるため、運用には十分ご注意ください。
現在の仮想ゲームパッドの状態はキャプチャ欄のアイコンで確認できます。アイコンが緑色の際は仮想ゲームパッド入力が有効です。
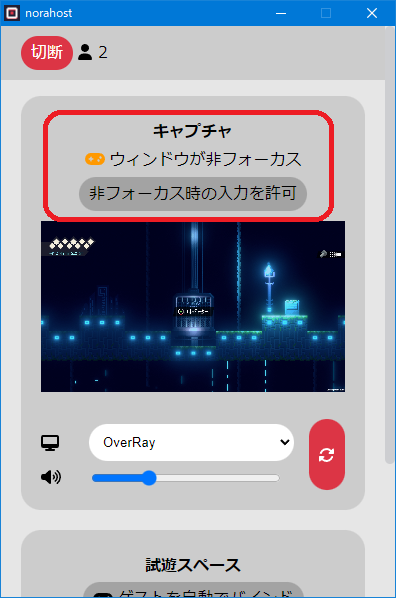
待機列の管理
自分のブースの待機列では、ユーザーアイコンをクリックすることで管理機能を使用することができます。
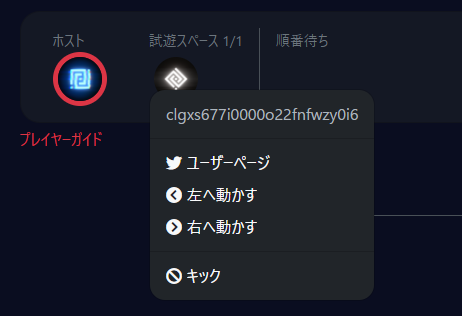
左へ動かす/ 右へ動かす
対象ユーザーの待機列上の位置を移動することができます。キック
対象のユーザーを待機列から外すことができます。このアクションは一時的なもので、キックされたユーザーは再度操作することで待機列に参加することができます。