プレイヤーガイド
システム要件
- PCまたはモバイルデバイスのブラウザ (Google Chromeを推奨)
- 以下のいずれかの入力手段
- ゲームコントローラー
- タッチスクリーン (画面上のバーチャルパッドを使用できます)
- キーボード (バーチャルパッドを簡易的なキーバインドで操作できます)
ご使用のOSおよびブラウザが認識するゲームコントローラーを使用することができます。家庭用ゲーム機のコントローラーをUSBやBluetoothで接続して使用できる場合もあるようです。 ご使用の環境でのゲームコントローラーの対応状況は gamepad-tester.com などでご確認できます。
- マイク (ボイスチャットを使用する場合)
- 安定したインターネット回線
- 使用するネット回線やお住まいの地域によって、配信画質や遅延に影響することがあります。
モバイルデバイスをお使いの方は、Noraのウェブサイトを「ホーム画面に追加」すると、全画面表示でより快適に試遊に参加することができます。
ログイン (任意)
画面上部のナビゲーションバーのボタンからTwitterアカウントでNoraにログインすることができます。
ログインすると次のことが可能になります:
ログインすると次のことが可能になります:
- 試遊スペースへの参加とボイスチャットでの発言
- テキストチャットへの投稿
- ゲームプレイの視聴
- ボイスチャットを聞く
- テキストチャットを見る
展示ブースに参加
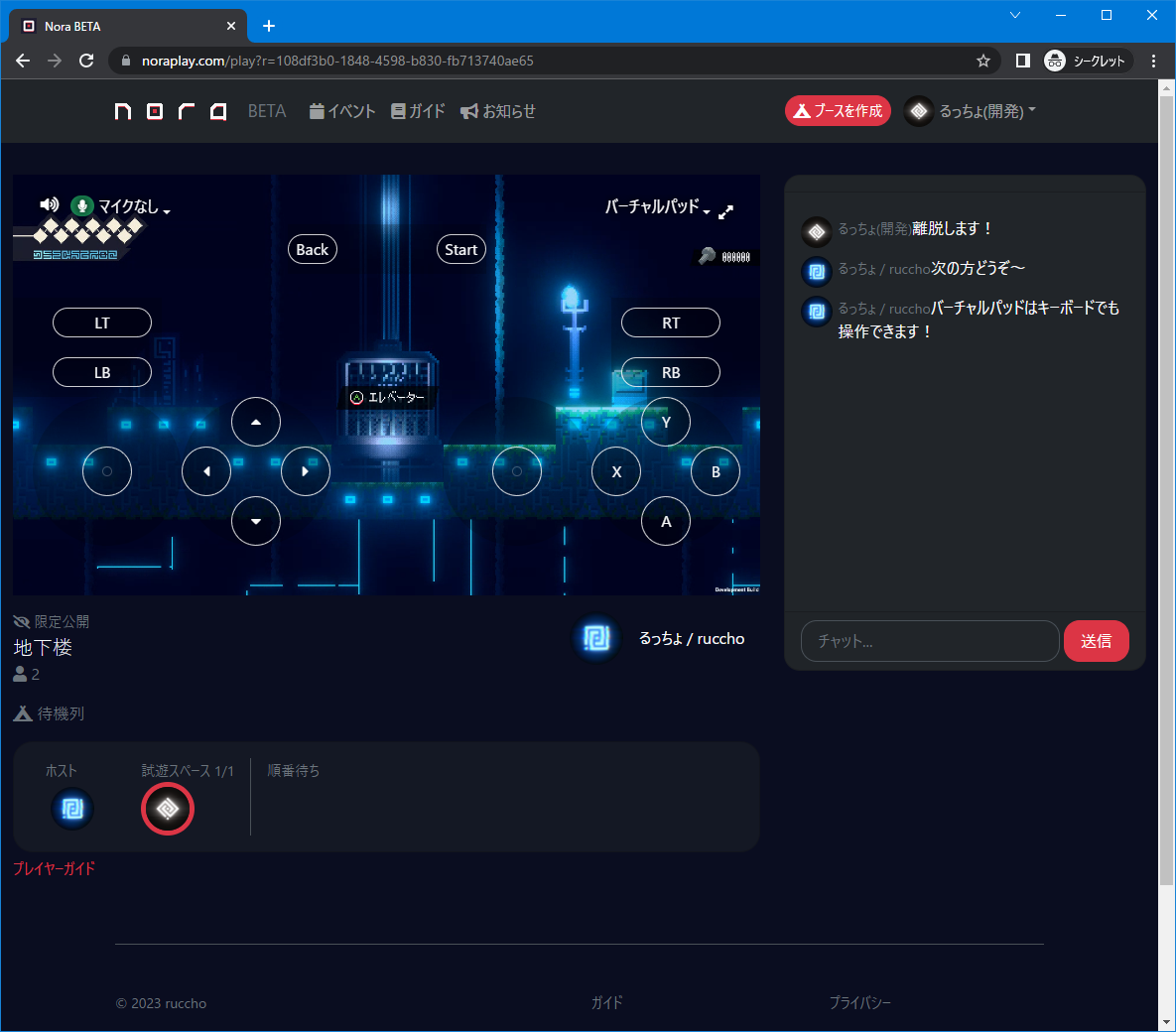
各部の解説
メイン画面
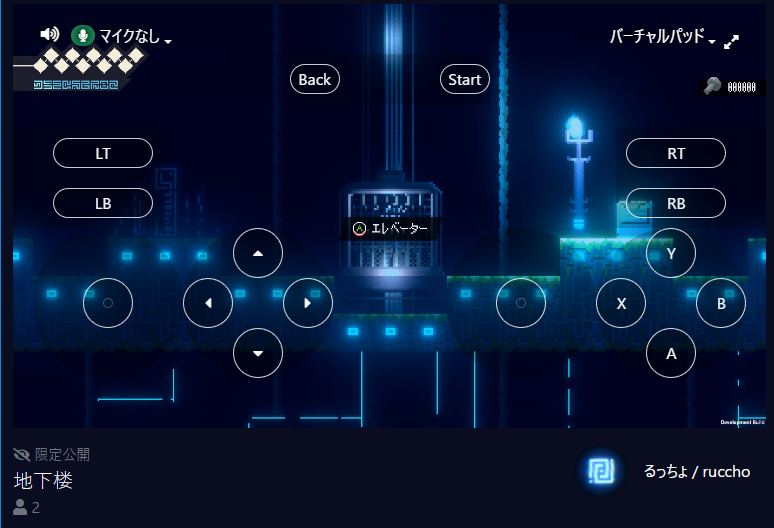
ミュートボタン
再生される音声のミュート状態を切り替えます。デフォルトだとミュートされています。ゲーム音声のほか、ボイスチャット受信音声のミュート状態もこのボタンで操作します。
マイク選択ボタン
ボイスチャットに使用する音声入力デバイスを選択します。待機列に並ぶとマイクアイコンのインジケータが緑色となり、音声が送信されます。「ゲームパッドを選択...」ボタン
使用するゲームパッドを切り替えます。PCに接続したコントローラーはいずれかのボタンを押すことで一覧に表示されるので、選択して切り替えます。バーチャルパッドを使用するとタッチスクリーンで操作できます。
また、バーチャルパッドには簡易的なキーボードバインドが設定されています:
- 左スティック …… W/A/S/Dキー
- 方向ボタン …… T/F/G/Hキー
- A/B/X/Yボタン …… I/J/K/Lキー
- 右スティック …… 矢印キー
- LB/LTボタン …… 1/2キー
- RB/RTボタン …… 9/0キー
- Start/Backボタン …… Enter/Backspaceキー
フルスクリーンボタン
フルスクリーン表示を切り替えます。テキストチャット
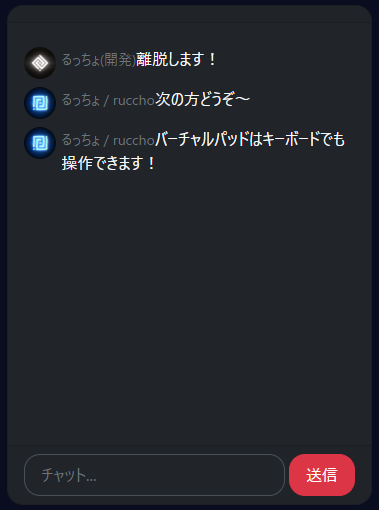
参加者間でテキストによるコミュニケーションを行うことができます。操作権の割り当ての連絡やゲームの説明、感想などなど様々な用途に使用できます。
発言するためにはログインが必要です。
発言するためにはログインが必要です。
コンテンツガイドラインもご確認ください。
試遊スペースと待機列
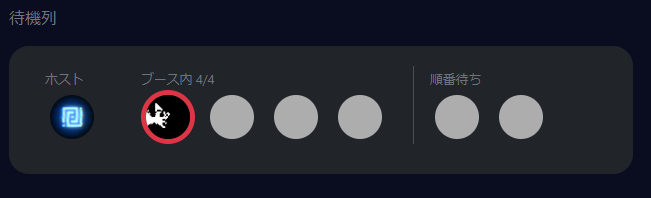
ブースで展示されているゲームを遊ぶには、試遊スペースに参加する必要があります。
Noraでは待機列システムによって参加者を管理しており、ブースに参加すると待機列の最後尾に並び、先頭から試遊スペースに入ります。
待機列の状態は常にメイン画面下部に表示され、左が先頭、右が最後尾です。あなたの位置は赤くふちどられたアイコンで示されます。
Noraでは待機列システムによって参加者を管理しており、ブースに参加すると待機列の最後尾に並び、先頭から試遊スペースに入ります。
待機列の状態は常にメイン画面下部に表示され、左が先頭、右が最後尾です。あなたの位置は赤くふちどられたアイコンで示されます。
「ブース内」
先頭から特定の人数は「ブース内」として扱われ、ホストによってコントローラー操作を割り当てられることがあります。「順番待ち」
ブース外のユーザーは「順番待ち」として扱われ、コントローラー操作が割り当てられません。ブースが空くと待機列が詰められ、先頭のユーザーからブース内に入ります。ボイスチャット
待機列に参加しているユーザーはボイスチャットに接続されます。接続されている間は画面左上のマイクアイコンが緑色になります。
使用するマイクを選択するとボイスチャットに参加できます。
会話の内容はブースで映像を視聴しているすべてのユーザーに送信されます。
使用するマイクを選択するとボイスチャットに参加できます。
会話の内容はブースで映像を視聴しているすべてのユーザーに送信されます。
コンテンツガイドラインもご確認ください。